In today’s increasingly interconnected world, ensuring that your business communications are secure and private has never been more critical. One of the most effective ways to achieve this is through a Virtual Private Network (VPN). If you are using Google Cloud Platform (GCP), setting up a VPN can enhance the security of your cloud-based resources and enable secure communication between your systems and the cloud. In this article, we will take you through the steps needed to configure a VPN on GCP, making sure your data travels through a secure tunnel, protected from unauthorized access.
Before diving into the configuration steps, it’s important to understand what a VPN on Google Cloud Platform entails. A VPN (Virtual Private Network) creates a secure connection, or tunnel, between your local network and your cloud resources on GCP. This ensures that data transmitted between these points is encrypted and protected.
En parallèle : How do you configure an Istio service mesh for traffic management in Kubernetes?
On GCP, the VPN service is designed to provide a secure gateway for traffic flowing between your on-premises network and your Virtual Private Cloud (VPC). This service is known as Cloud VPN. Setting up a Cloud VPN involves creating VPN tunnels that use Internet Key Exchange (IKE) protocols to establish and maintain secure connections.
The process can be broken down into several key steps: setting up a VPN gateway, configuring a VPN tunnel, establishing a route, and verifying the connection.
A voir aussi : Maximize product success through a top-notch design studio
Setting Up a VPN Gateway
The first step in configuring a VPN on GCP is to set up a VPN gateway. A VPN gateway serves as the entry point into your VPC network from an external network. It handles the encryption and decryption of traffic passing through the VPN tunnel.
To create a VPN gateway, follow these instructions:
- Navigate to the VPN section: In the GCP Console, go to the “Hybrid Connectivity” section and select “VPN”. This will take you to the VPN overview page.
- Click “Create VPN”: On the VPN overview page, click the “Create VPN” button. This will open the VPN creation wizard.
- Configure the VPN gateway: Enter a name for your VPN gateway and select the region where your gateway will be located. The region you choose should be close to your on-premises network to reduce latency.
- Select a VPC network: Choose the VPC network that you want the VPN gateway to connect to. This network will be the destination for the encrypted VPN traffic.
- Specify an external IP address: You will need an external address for the VPN gateway. You can either use an existing static IP address or create a new one. This address will be used by the peer VPN gateway to route traffic.
- Click “Create”: After filling in all the necessary details, click the “Create” button to set up your VPN gateway.
Configuring a VPN Tunnel
With the VPN gateway in place, the next step is to configure a VPN tunnel. A VPN tunnel is a secure connection that links your VPN gateway with a peer VPN gateway, allowing encrypted traffic to flow between them.
To configure a VPN tunnel, follow these steps:
- Navigate to the VPN gateway: Go to the VPN section in the GCP Console and select the VPN gateway you created earlier.
- Click “Create Tunnel”: Under the selected VPN gateway, click the “Create Tunnel” button. This will open the tunnel configuration wizard.
- Enter tunnel details: Provide a name for the VPN tunnel. Then, enter the IP address of the peer VPN gateway. This is the external IP address of the remote VPN gateway that will connect to your GCP VPN gateway.
- Configure IKE version: Select the IKE version to be used for the VPN tunnel. GCP supports both IKEv1 and IKEv2. Choose the version that is compatible with your peer VPN gateway.
- Set up the shared secret: You will need a pre-shared key (also known as a shared secret) to authenticate the tunnel. This key must be the same on both your GCP VPN gateway and the peer VPN gateway.
- Configure traffic selectors: Specify the IP ranges for the local (GCP) and remote (on-premises) networks that will use the VPN tunnel. This helps define which traffic should be encrypted and routed through the tunnel.
- Click “Create”: Once all the details are filled in, click the “Create” button to establish the VPN tunnel.
Establishing a Route
After setting up the VPN tunnel, you need to establish a route for the traffic that will flow through the tunnel. A static route specifies the destination IP ranges and directs the traffic to use the VPN tunnel.
To create a static route, follow these steps:
- Navigate to the VPC network: In the GCP Console, go to the “VPC network” section and select the “Routes” tab.
- Click “Create Route”: On the routes page, click the “Create Route” button. This will open the route creation wizard.
- Enter route details: Provide a name for the route and select the VPC network that will use the route.
- Specify destination range: Enter the destination IP range for the route. This should be the IP range of the remote (on-premises) network.
- Select next hop: Choose the VPN tunnel as the next hop for the route. This ensures that traffic destined for the specified IP range is routed through the VPN tunnel.
- Click “Create”: After filling in all the details, click the “Create” button to establish the route.
Verifying the VPN Connection
The final step in configuring a VPN on GCP is to verify that the VPN connection is working correctly. This involves checking the status of the VPN tunnel and ensuring that traffic is being securely routed.
To verify the VPN connection, follow these steps:
- Check tunnel status: In the GCP Console, go to the VPN section and select the VPN gateway. Under the VPN gateway, check the status of the VPN tunnel. The status should be “Established,” indicating that the tunnel is active and secure.
- Test traffic flow: To ensure that traffic is being routed through the VPN tunnel, perform a test by sending traffic from your on-premises network to a resource in the VPC network. You can use tools like ping or traceroute to verify that the traffic is encrypted and routed correctly.
- Monitor traffic: Use the GCP Console to monitor VPN traffic. You can view metrics like throughput, latency, and packet loss to ensure that the VPN connection is performing optimally.
- Check logs: Review the VPN logs for any errors or warnings. Logs can provide valuable insights into the performance and security of your VPN connection.
Setting up a VPN on Google Cloud Platform involves several key steps, including creating a VPN gateway, configuring a VPN tunnel, establishing a route, and verifying the connection. By following these steps, you can ensure that your data is securely transmitted between your on-premises network and your cloud-based resources on GCP.
A well-configured VPN can provide a secure and reliable connection, protecting your sensitive data from unauthorized access. Whether you are connecting a remote office, accessing cloud resources, or ensuring the privacy of your communications, a VPN on GCP can meet your security needs effectively. By taking the time to properly configure and verify your VPN, you can create a robust security framework for your organization in today’s digital landscape.
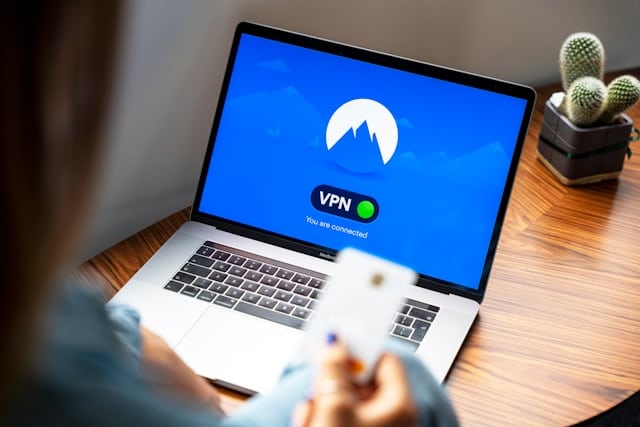
No Responses